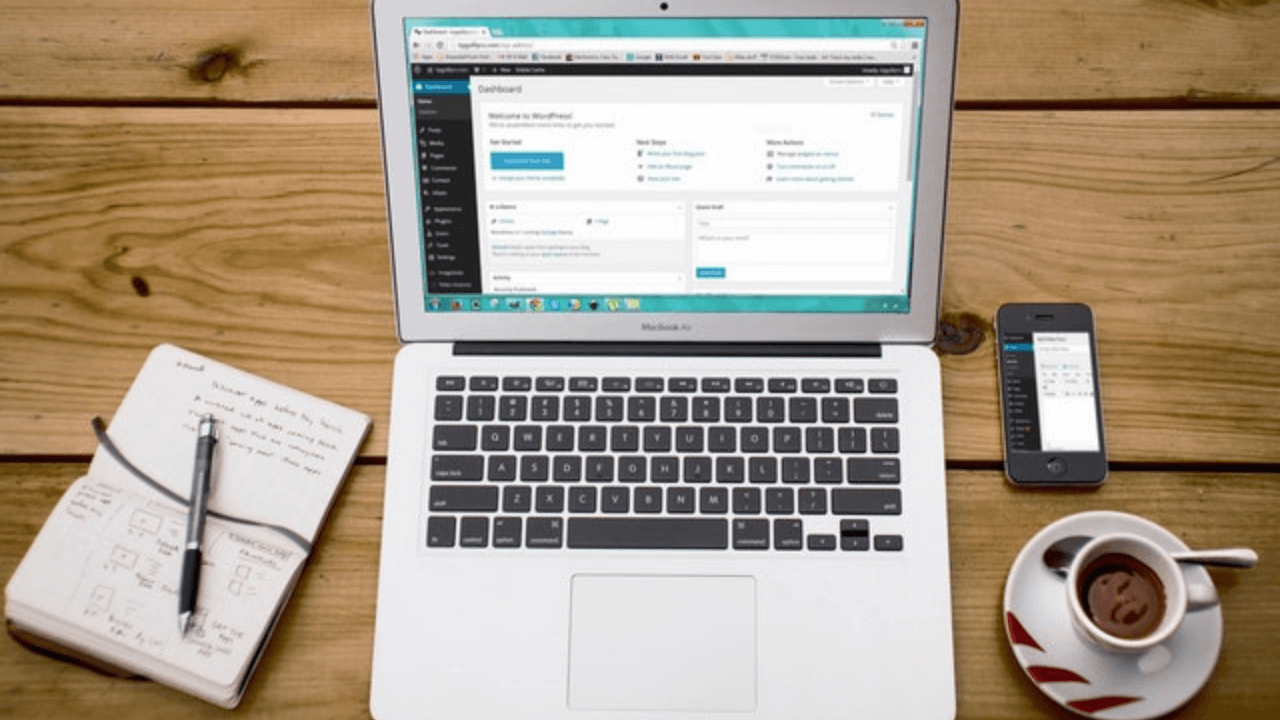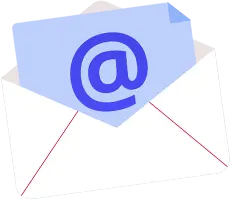We’re all in love with WordPress but sometimes it can drive you crazy. There are instances that it might be an issue, no matter why you’re seeing it, whether it’s a PHP error or white screen of death (WSOD) error that is caused by the server or the plugin which causes our website to crash, or even fail in the worst-case scenario. It’s not a pleasant experience.
However, if WordPress is experiencing any error, don’t worry for a second as there’s always a solution that you’ll discover in this article. You’re bound to be entertained as you and we join to fix the most common 51 WordPress errors.
This post covers the most frequently-experienced WordPress bugs or errors with the best and easy solutions. This will help you clean all of them so that you can have your site up and running quickly. Without further delay let’s begin with the most commonly encountered WordPress error.
51 Best Practices for WordPress Bug/Error Fixing:
First, learn how to fix WordPress errors or bugs then verify and test the other things are safe or not. Because sometimes developers make some common mistakes in the web development process and it will affect your website.
Let’s dive into the top 51 WordPress bug/error fixing best practices that will help you to find out the problems your website might experience, followed by their solutions.
1. WordPress browser errors
Your website is accessible through the browser that users select. This means that a variety of issues with browsers can stop users from using your site. By preventing these issues, you can ensure that your site does not lose users.
When browsing the internet using Google Chrome, you may be aware that certain pages are marked with a “Not secure” warning on the top of the URLs.
A browser might show the warning in case the site does not use an SSL certificate.
Fix WordPress browser errors:
- Ensure that the SSL certificate is properly installed or not.
- This is a client-side issue.
2. WordPress internal server error
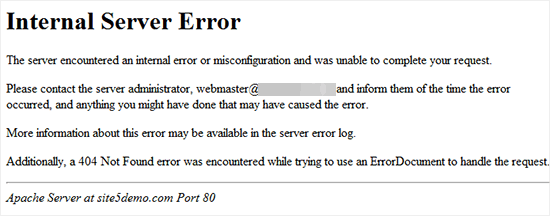
One of the most difficult WordPress errors that beginners might encounter can be “Internal Server Error” Sometimes, the error may be “500 Internal Server Error”.
The error can be triggered in the event of an issue however the server isn’t able to identify the cause of the issue. Because the error message doesn’t indicate what to do to find the issue, it’s your responsibility to determine the root cause.
Fix WordPress internal server error?
- First, edit the .htaccess file
- Then deactivate all plugins
- Change Themes
- Repair the WP-admin folder and the WP-includes folder
- Increase the PHP memory limit.
3. WordPress connection timed out error
Limitations on server performance are among the most terrifying aspects of running and managing a website. If you put a significant burden on your servers, then you could get an error message which signifies that the timeout for the connection has expired.
Fix WordPress connection timed out error
- Deactivate the plugins you’ve installed within the last few days, or reset the plugins folder within your computer.
- Need to increase PHP memory limits.
- You can switch to The Twenty Twelve theme to determine if the issue lies with your theme.
4. WordPress syntax error
Syntax errors occur when there is an issue in the structure of the code. It is highly unlikely that this occurs in a short time. Most likely it will occur through one of the following ways:
Recently you’ve added a special or custom code to your website including syntax errors.
This plugin you installed or the theme that caused this syntax error.
Fix WordPress syntax error
- Learn to paste code snippets in WordPress
- Correct the affected error code
- Try using a different themes or plugin
5. WordPress posts returning 404 error
This error occurs that users go to a single page on their site and get an error page that states 404 page- Page Not Found error.
A user is granted access to other areas of their website including the admin page. The primary reason for this is due to the setting of the permalink inside WordPress.
Fix WordPress posts returning 404 error
- You can save your URLs
- Fix your .htaccess file
- Then save and upload the .htaccess to the exact same location.
6. WordPress white screen of death (WSoD)
In the same way, you may encounter different issues, for instance, the error message 404 Not Found or “White screen of death. ” Each of the issues could affect your front-end. This means that even if there’s content in the server’s database, it won’t be available. What’s a site that does not have content?
Fix WordPress white screen of death (WSoD)
This could involve deactivating each plugin, ensuring they are activated after which you can return your theme back to the original condition, by changing the links or editing your WordPress policy.
7. WordPress error establishing a database connection
When your site cannot connect to its MySQL database and isn’t in a position to obtain the information needed to display your data. The primary reason for this error is your credentials to the database aren’t correct.
Fix WordPress error establishing a database connection
- Edit wp-config.php file
- Fix issues with your web host
- Examine your website to determine whether your website is affected
8. WordPress white text and missing buttons visual editor error
In case you’re using the normal WordPress editor, you may be able to see that the buttons in the editor’s visual editor could disappear or show blank white spaces at the location of buttons.
This problem could be caused by concatenated JavaScript isn’t functioning. It could be caused by the incompatibility or lack of TinyMCE files or conflict with a separate plugin that expands or modifies the capabilities of TinyMCE that comes with WordPress.
Fix WordPress white text and missing buttons visual editor error
- Clean the cache in your web browser
- Replacing TinyMCE Scripts
- It is modified to work & fix WPconfig
9. WordPress admin area locked out error
The errors we’ve discussed before we’re due to technical problems. However, being blocked from accessing the WordPress admin dashboard can be extremely distinctive. It generally occurs in the event that you’ve forgotten your password. Even sometimes we can face WordPress dashboard nuisances because of the developer’s mistakes.
Fix WordPress admin area locked out error
- Make sure you’re not connected to a firewall or proxy
- Update/Deactivate admin menu plugins
10. WordPress sidebar below content error
It’s typically caused by an error with your theme’s HTML as well as CSS code. This error is most likely the result of a recent update in the theme. If you’ve edited any of the files within your theme at any moment it is possible to return them to their original configuration to see whether this fixes the issue.
Fix WordPress sidebar below content error
- Close all div elements
- Fix your CSS
11. WordPress login page refreshing or redirecting error
The indication of this issue occurs when a user tries to log in on the WordPress dashboard and is redirected by WordPress returning to login pages.
The majority of the time this is due to wrong values entered in the site URL and home fields in the WordPress options table. It could also be due to a mistake in the setting permalink settings or redirects that are created within the .htaccess file.
Fix WordPress login page refreshing or redirecting error
- Clear Cookies fix Login Issues
- Updates for WordPress URL Settings
- Delete .htaccess The file comes from WordPress
- Deactivate all WordPress plugins
- Revert back to the default theme
12. WordPress common image errors
Sometimes WordPress images don’t display. If your media library shows this, it’s likely you’re experiencing problems in your media files. The issue might be caused by files that don’t have incorrect file permissions.
Fix WordPress common image errors
- We suggest setting your uploading permissions at 755.
- If this doesn’t fix the images that you have then you may need to perform a review of your security and then contact your hosting provider to seek assistance.
13. WordPress image upload error
If you find you’re trying to upload images but don’t see any results most of the time, this issue results from a lack of storage capacity on the disk, that is, the effort to upload images onto a server, which is already full.
Fix WordPress image upload error
- Clean the cache from the browser you are using.
- Rename of the file.
- switch browsers to the web.
- Deactivate your plugins
- Be sure that you are aware of the theme you’re using
- Increase the PHP memory
- Verify your PHP version
14. WordPress failed to open stream error
When you get an error message saying “failed to open stream” This signifies that WordPress could not open the file that was referenced somewhere in your code.
Fix WordPress failed to open stream error
The error code is “no such file or directory”, It is imperative to examine the source code to identify the specific file that is mentioned in the section.
15. WordPress “Are you sure you want to do this” error
Users may detect this error in the WordPress administrator area. The most frequently cited cause for this error may be due to the theme or plugin not being able to work with Nonce correctly.
Fix WordPress “Are you sure you want to do this” error
- Investigating Plugins
- Finding themes to Study
16. WordPress not sending email error
If your emails don’t get delivered to your subscribers It’s because of how your servers are configured. Your hosting provider could have limitations in the resources your site can utilize and prevent sending emails.
Fix WordPress not sending email error
- If you believe there’s a server-related issue You should get in touch with your hosting service provider. It could be necessary to upgrade your hosting service.
- An initiative solution is The plugin that you’re using that might be the cause of the problem. Go through the FAQ and support forums to find the most frequent issues or contact the WordPress developer for assistance.
17. WordPress 403 forbidden error
If you get the “You are not authorized to view this page – 403 error message when you attempt to sign-in on the WordPress website If you’ve encountered one of the most frequent WordPress errors: it’s known as”the HTTP error 403. It is caused by issues with Directory Indexes if your blog is hosted on the Windows server.
Fix WordPress 403 forbidden error
- Add index.php to Directory Indexes.
- This can be fixed with the inclusion of index.php to the Directory Indexes.
18. WordPress website contains harmful programs error
Google warns a site by displaying this warning whenever they find suspicious code that could be malware or trojan. Sometimes, the reason for this is that your website has been affected or hacked and could be utilized to distribute malware codes.
Fix WordPress website contains harmful programs error
Removal of malware and the restoration of websites is a complicated job. Sometimes, even after having cleaned your website thoroughly, malware can return, until you locate the backdoor, and then take it off of your website.
19. WordPress scheduled maintenance error
WordPress automatically generates a .maintenance file that temporarily blocks your site in the course of regular updates. If the update isn’t completed, WordPress might not remove the .maintenance file. In the final, you’ll receive an error message that states that your site is temporarily unavailable for maintenance.
Fix WordPress scheduled maintenance error
- Utilize your program for file transfer to sign in to your account
- Browse the root directory of your site and locate the file. Open your .maintenance file
- Delete the .maintenance file. Your site will be restored to a normal state
20. WordPress too many redirects error
The cause of this error is typically due to an improperly configured redirection problem. You are aware that WordPress offers an SEO-friendly URL structure, which makes use of its redirection feature. Many other popular WordPress plugins make use of it.
Fix WordPress too many redirects error
- Clean Browser Cookies and Cache
- Deactivate all WordPress Plugins
- Fix WordPress URLs
- Reset WordPress .htaccess File
21. WordPress failed to write file to a disk uploading error
You’re likely to be confronted with an “Upload: Failed to write file to disk” error when trying to upload the media files. This is particularly frustrating, especially when you have a photo-heavy website.
There are two main reasons for this:
- Incorrect file permissions
- A server error
Fix WordPress failed to write file to a disk uploading error
This problem can be solved with the help of changing the permissions of your file using File Transfer Protocol (FTP).
22. WordPress missed scheduled post error
However, sometimes this procedure of scheduling posts ahead by adding a timeframe is failed, and you’ll notice an error message in Missed Schedule at the bottom of the article.
Without getting into too much detail, the problem is caused by something known as “cron tasks,” which are the tasks WordPress employs to automatize specific processes.
Fix WordPress missed scheduled post error
The best method to fix this error is to use the WordPress plugin. There are a variety of options at your fingertips. We recommend Scheduled Post Triggers.
23. WordPress maximum execution time exceeded error
If your website handles data processing, it usually executes the procedure by using the maximum execution limit set by the site’s limitation. If the processing doesn’t finish within the set timeframe it will time out and stop the process.
Fix WordPress maximum execution time exceeded error
This problem can be solved by increasing your website’s execution time limit. In order to accomplish this, you’ll need to identify the script that has been running for a long time and it’s most likely part of a plugin or theme, and then remove it.
24. WordPress Facebook incorrect thumbnail error
In some cases, a wrong thumbnail image may be displayed when you post your information through Facebook.
This is most likely when the images you share have the Open Graph (OG) tag. Facebook utilizes this tag to determine what image it should choose to use as the thumbnail. However, in the event that multiple images contain it, it’s confusing.
Fix WordPress Facebook incorrect thumbnail error
One way to solve the issue would be to make use of Yoast SEO’s social sharing features. By making your Facebook thumbnail using this program, you’ll be sure that the proper image is set using an OG tag.
25. WordPress RSS feed errors
Errors on your RSS feed may seem non-professional and hinder users from enjoying and viewing the contents.
These errors may result from lines or spaces that are added following the final PHP tags inside the functions.php file or within plugins.
Fix WordPress RSS feed errors
- Go to the admin dashboard
- Install & activate4 the plugin
- Then go to RSS feed fix by going through the head to tools
- Click the fix feed button & resolve it
26. WordPress keeps logging out problem
You can identify them and remove them in order to prevent this issue. innately, you could need to check for compatibility with plugins and themes or remove WordPress from the standard RSS feeds option.
Fix WordPress keeps logging out problem
- The modification of URLs so that they be compatible will solve this issue.
- If you’re unable to access this feature from your dashboard as WordPress keeps logging your account you can have this task accomplished by making changes to the wp-config.php files.
27. WordPress memory exhausted error by increasing PHP memory limit
You’ll notice an error when you see that the screen is a white or an error message. The reason for this is
A script or a plugin can eat up your memory
Fix WordPress memory exhausted error by increasing PHP memory limit
Increases the PHP Memory Limits in WordPress
28. WordPress mixed content error
Errors with mixed content could be caused by improper URLs or SSL configurations on your WordPress website. They might affect the performance of your site, but they can affect the SEO of your site and negatively impact the user experience.
Fix WordPress mixed content error
To address this issue it is essential to determine which resources are not loaded in a secure manner and then fix the URLs. You can do this with the aid of a plugin or do it manually.
29. WordPress add media button not working error
Sometimes when you click on the add media button, it does not perform or isn’t visible in the editor at all. In this case, then the problem is most likely caused by an issue with a theme or plugin.
Fix WordPress add media button not working error
You can resolve it by adding the define(‘CONCATENATE_SCRIPTS’, false) function to your wp-config.php file or by troubleshooting for potential compatibility errors.
30. WordPress 504 gateway timeout error
The gateway error 504 is when a request to your site is sent via the firewall or proxy, but it is not able to communicate with the server upstream.
Fix WordPress 504 gateway timeout error
- The solutions could be to reload the webpage
- Then eliminate any active proxy settings
- monitor your DNS for issues or issues
- Temporarily disable your CDN
31. WordPress 429 too many requests error
In the event that a client attempts to access a specific website repeatedly over a short period of time, the user could be confronted with an error message of 400 too many requests. This is the server’s way of preventing any deceitful behavior.
Fix WordPress 429 too many requests error
- Find and deactivate a plugin that isn’t working correctly.
- Change to the standard WordPress Theme
- Contact your Hosting Provider
32. WordPress the 502 bad gateway error
Error 502 Bad Gateway is an additional confusing error that could be spotted on this WordPress site. It usually happens when an individual’s connection to a server takes longer than it should be completed, and without displaying the user with an error.
Fix WordPress the 502 bad gateway error
- Reload Your Website
- Clear Browser Cache
- Disable your CDN as well as the Firewall
- Update WordPress Themes and plugins
- Check the hosting server
33. WordPress 413 request entity too large error
When this message appears in your browser, it is a sign that your server that hosts the website that you’re trying to access isn’t capable of handling the HTTP request due to it being too large.
Fix WordPress 413 request entity too large error
- Increase the Upload File Size Limit by using Functions File
- Increase the limit on the size of uploaded files making use of .htacces File
- Manually upload File using FTP
34. WordPress 503 service unavailable error
The “503” or “service unavailable” error is typically due to an unresponsive PHP script. It could be due to an issue with an unresponsive WordPress theme, plugin, or a small code snippet of custom code.
It can be caused by an excessive server load or server malfunction or even an attack by brutal force.
Fix WordPress 503 service unavailable error
- Deactivate all WordPress plugins
- Change to the default WordPress Theme
- Troubleshooting
35. WordPress PHP turn off errors
If there’s an issue within your WordPress site’s PHP it will show an error message or alert at the top of your WordPress dashboard. It will explain the problem and the damaged files.
These messages are targeted at developers. They are able to look into the code of their sites and fix the issue.
Fix WordPress PHP turn off errors
In the best case, you’ll have to contact the developer who created the theme or plugins which could be the reason. In the event that you can’t then, you may need to contact a PHP expert to assist you to fix the issue.
36. WordPress expired link follow error
This problem typically occurs when you attempt in uploading WordPress themes or plugins onto your site within the WordPress Administrator area.
Fix WordPress expired link follow error
- Increase limits within the functions.php file
- Increase the limit of the .htaccess file
- Fix by expanding limits in the php.ini file
37. WordPress secure connection error
Secure connection errors are triggered when your server isn’t correctly configured. This means that your website won’t be capable of accessing WordPress.org. This may prevent the website from updating its primary files.
Fix WordPress secure connection error
To resolve this error by contacting your host.
38. WordPress ‘another update in process’ error
Most often, that “Another update is currently in progress” error when you’re trying to install the update of a theme or plugin in the event that WordPress is running an update that’s a core one.
This is usually the situation most often during the security updates for core systems which are automatically pushed out.
Fix WordPress ‘another update in process’ error
- Fix this error by using a plugin
- Manually fix another update in the process
39. WordPress password reset key error
If users have the ability to sign up on your site but they may require the reset of their password. In some cases, the default email you use to request password reset includes the option of taking users to the login page that will show an error message which says: “This key is invalid or has been used. Please try to reset the password again.”
Fix WordPress password reset key error
If you’ve got a caching plugin installed on your website, make sure you’ve turned off the caching for the My Account page on the settings of the plugin.
40. WordPress temporary folder missing error
The error is caused by WordPress not having access to the system for file storage that PHP uses to save the temporary file. The error disrupts WordPress file uploads as well as plugins in addition to themes.
Fix WordPress temporary folder missing error
Fix this error by accessing your server via FTP and then include the following function to your wp-config.php File:
define(‘WP_TEMP_DIR’, dirname(__file__). ‘/wp-content/temp/’);
Then, you can add a new folder “temp” to the wp-content directory.
41. WordPress common SSL errors
The SSL certificate is a simple and effective method of keeping your website safe. Indeed, numerous reliable hosting companies offer SSL certificates for free. But, the process isn’t always straightforward and could result in a variety of WordPress errors.
Fix WordPress common SSL errors
- The most effective way to prevent them is to make sure that your certificate has been installed correctly on the first attempt. This can be done with the aid of the integrated SSL certifier tool that many hosts offer.
In addition:
- Verify that you’ve configured the WordPress website to take advantage of HTTPS.
- Be sure to renew your SSL certificate, even if the host doesn’t handle this for you.
42. WordPress Pluggable.php file errors
The problem is displayed in the form of a PHP warning on your WordPress Dashboard, and it is referring directly to pluggable.php files. But, the cause isn’t always in pluggable.php in the sense that it could be found in wp-config.php and functions.php for instance.
Fix WordPress Pluggable.php file errors
To solve it, just deactivate the plugin that you are using and then check if it solves the problem. Pluggable. PHP errors with files are generally not caused by the program, but rather an uncoded plugin or unimproved code or a snippet of code.
43. WordPress HTTP error when uploading images
There are numerous causes that could lead to the HTTP error when uploading your files using WordPress media uploader.
The majority of the time, the error isn’t an issue that can be resolved in just a few moments. Sometimes, it will recur and require the need for an investigation.
Fix WordPress HTTP error when uploading images
- .Verify that the HTTP Error doesn’t have a temporary nature.
- Expand WordPress memory Limit
- Change the Image Editor Library used by WordPress
- Utilizing The .htaccess Method
44. WordPress your connection is not a private error
More harmful than “Not secure” warnings that appear in Google Chrome is the “Your Connection isn’t Private” webpage. This issue hinders visitors from accessing your website as a result of a defect in the SSL certificate.
Fix WordPress your connection is not a private error
- Force Reloading an entire page
- Use Multiple Browsers for checking
- Clear Your Internet Browser Cache
- Make sure that you have checked the timer of your PC.
- Shut off Antivirus and VPN Apps
- Verify Your SSL Certificate Expiration Date
- Check Your SSL Server
- Check for the Domain Name of the Certificate
45. WordPress website not updating right away error
Are you having problems with the site you’ve created on your WordPress website not showing the most recent updates that you’ve created? The most frequently mentioned cause is cache.
If your website isn’t responding in a timely manner the most likely reason is that you’re looking at an older version of HTML that has been cached.
Fix WordPress website not updating right away error
- Clean Your Browser Cache
- Clear Cache within your WordPress Caching Plugin
- Clear Cache in WP Rocket
- Clear Cache in WP Super Cache
- Clear Cache in W3 Total Cache
- Clear Cache on WP Engine
46. WordPress file and folder permissions error
Certain types of files aren’t permitted by WordPress for security concerns. Most times this blocks hackers from getting an access point to personal information. However, this may also stop users from uploading data that isn’t malicious.
Fix WordPress file and folder permissions error
To make your website support other file types, you can utilize the free plugin like “File Upload” Types.
47. WordPress failed to load resource error
WordPress is a collection of files that load whenever you load a page on your site. In the background, each page loads contains various styles of images, scripts, stylesheets, and others. The files are loaded by the browser of the user.
If you try to access these files, then you will see the “Failed to resource” error in the browser’s Inspect tool.
Fix WordPress failed to load resource error
- Replace The missing resource
- Fix WordPress URL to prevent failed resource Error
48. WordPress temporary folder missing error
The error is caused by WordPress isn’t able to access this directory PHP uses to store the temporary file. The error disrupts WordPress uploads of files, plugins, and themes.
Fix WordPress temporary folder missing error
- At first, you’ll have to connect your website via the FTP client, or File Manager in your cPanel dashboard to access the hosting account.
- The next step, locate your wp-config.php file and edit it.
- Troubleshooting
49. WordPress CSS and JS files not access error
If Google isn’t able to access those CSS and JS files, it might cause problems in google’s reports on coverage. Google Coverage Report of the Search Console.
The most common reason for this issue is users accidentally block these resources using the .htaccess file as well as robots.txt.
Fix WordPress CSS and JS files not access error
If you’re using the Yoast SEO plugin that allows you to edit robots. txt file inside the WordPress admin area. Go to SEO & then Tools page and click the file editor. You must then remove the blocks of Google’s access to CSS and the JS file that is on your site’s front-end.
50. WordPress destination folder already exists error
If you’re installing a plugin or theme, you could be faced with a “Destination folder already exists” error. It will cause the installation to fail and you’ll see an error message displayed in this area.
This usually indicates that you’ve installed this program. Even if you’ve deleted it, there are times when the folder could remain on your site and cause issues.
Fix WordPress destination folder already exists error
To resolve this issue, you can use your FTP client to connect to the wp-content folder. After that, you can find the folder with your program’s name. delete it, and then attempt installing the program.
51. Troubleshooting WordPress errors on your own
While a lot of WordPress problems can be traced back to an issue there are some that have little more difficulty to diagnose. There could be a variety of causes that could be traced to a minor element that may not be considered to be important.
Fix Troubleshooting WordPress errors on your own
- Create a Full Backup of your WordPress website
- Clear browser cache
- Clear your website cache
- Deactivate all plugins that are currently installed on your Website
- Change to the standard WordPress theme
- Refresh Permalinks
- Backup and delete .htaccess File
- Fix WordPress Site URL
- Check the Reading Settings
- Troubleshooting problems with Email
- A scan to search for Malware as well as Backdoors
Conclusion:
Errors that have been experienced with WordPress are not a common event, but when they do occur it can be an issue. But, getting rid of the majority of errors you’ll encounter isn’t as difficult as you imagine initially.
Are you facing any errors with your WordPress website?
If, Yes then you are at the right place to fix all those WordPress bugs by providing easy and effective solutions. I hope this guide will assist you to determine and fix the WordPress error you have encountered.
If you are unable to fix any WordPress error then you can Hire Indian Programmers for an effective solution.
If you have enjoyed this article and would like to connect us, you can call us, or follow us on Twitter as well as on Facebook.
Read More WordPress Related Blogs:
7 Key Steps to Website Branding Using WordPress
How Much Does a WordPress Developer Cost?
Factors to Consider Before Hiring the Best WordPress Developers in India
How to Customize WordPress Backend to Make it Efficient?
3 Important Reasons Why WordPress Is Best For Web Development